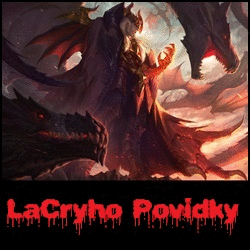Začínáme
Narazili jste někde na tuto hru? Přilákal Vás k ní kamarád? Nebo jste si přečetli naši recenzi? Zde se dozvíte, kde ji stáhnou a jak si ji nastavit.
Začínáme s League of Legends
POZOR! Všechny návody na tomto webu budou psány pro anglickou verzi hry a webu!
Tento návod nás postupně provede kompletním stažením hry, nainstalováním, nastavením a popisem hry. Pokud chceš něco přeskočit, vyber si kapitolu v tomto seznamu:
Registrace a stažení hry
Prvně se musíme zaregistrovat. A tu jsou dvě možnosti:
a) Přejděte na web přes tento referenční odkaz: http://signup.leagueoflegends.com/?ref=504bca5f03529250494381
nebo
b) Přejdeme na adresu: http://eune.leagueoflegends.com/en/ ve svém prohlížeči.

Klikněme na tlačítko PLAY NOW.
Nyní před sebou vidíme registrační formulář.
Tady je na výběr i region (server hry): pokud se tedy neregistrujeme kvůli kamarádům (těch se musíte zeptat, kde hrají), tak jsme si na začátku registrace vybrali EU Nordic & East – tento server je určený pro České a Slovenské hráče, takže je veliká šance, že si zde budete moci najít nějakého spoluhráče, tento server podporuje češtinu a navíc se zde konají československé komunitní akce a turnaje. Pro změnu klikněte na tlačítko change.
POZOR! Username slouží jen k přihlašování do klientu hry nebo na účet na webu. Toto jméno nebude zobrazeno ve hře.
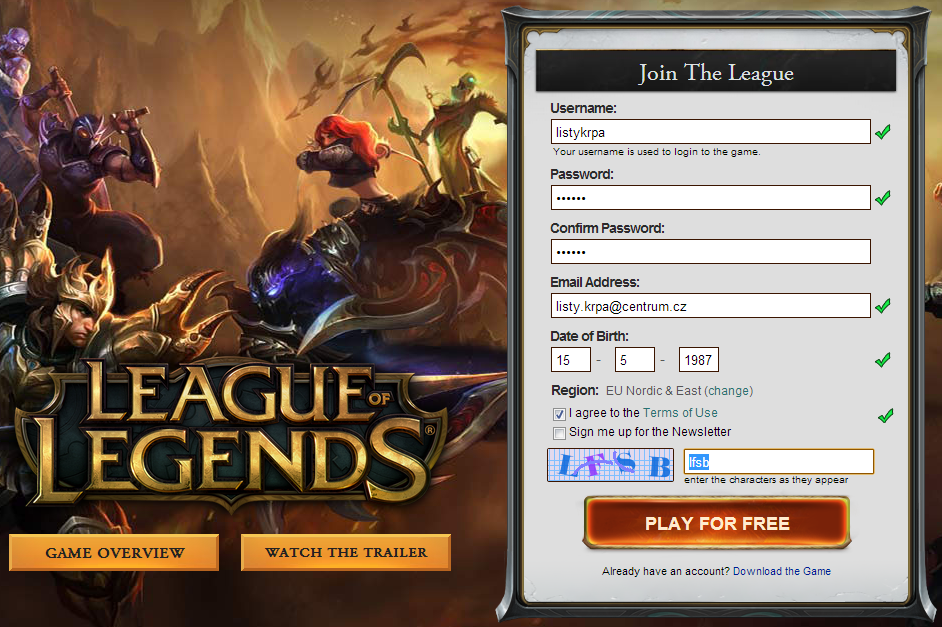
Vyplníme všechny žádané údaje a zatrhneme I agree to the Term of Use a vypíšeme textovou ochranu. Nyní, pokud máte všude zelené fajfky, klikneme na tlačítko PLAY FOR FREE.
Teď máme vytvořený účet a můžeme se přesunou ke stažení hry.
Tlačítkem Languages and Operating Systems si můžeme vybrat klient hry (pokud máte jiný vybraný region nebo operační systém). V tomto návodu je standartně nastaveno EU Nordic & East, Windows. Pokud se neregistrujeme přes referenční odkaz, můžeme napsat jméno hráče, který nás ke hře přivedl. Pokud chcete podpořit autora webu, napíšeme tam KrPa Bot . Klikneme na tlačítko DOWNLOAD GAME.
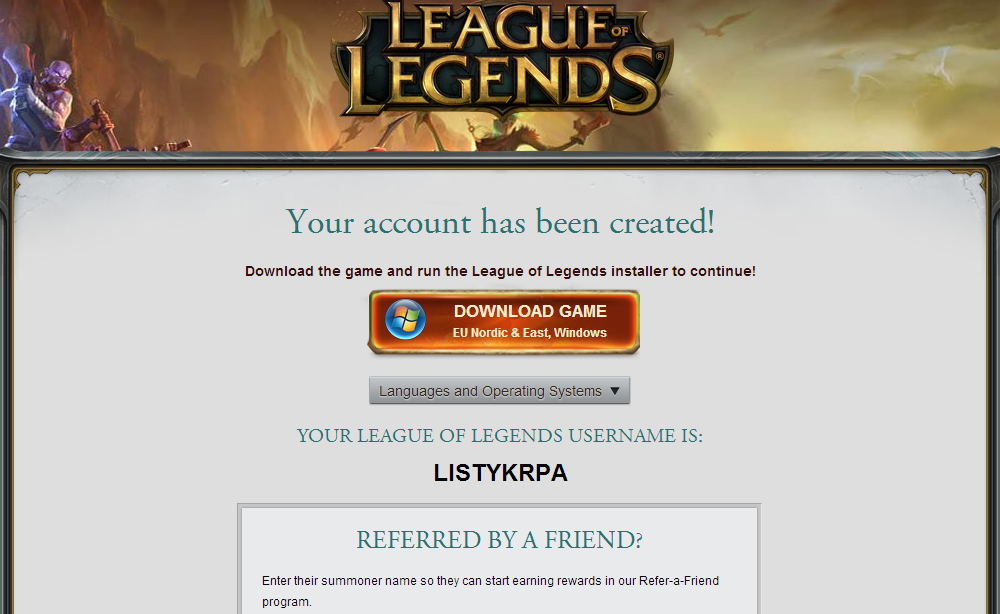
Stáhne se nám soubor: LeagueofLegends_EUNE_Installer_XX_XX_XX.exe (kde XX představují čísla, prostřední text se vám může lišit dle regionu, viz výše). Otevřeme soubor.
Teď je potřeba nainstalovat hru.
Vybereme si instalační složku, pak nás instalátor upozorní nutnost instalování Pando media booster, Adobe air a DirectX.
Po instalaci hry ji zapneme. Zobrazí se nám PVP.net patcher. Tento klient souží k výběru regionu a k aktualizacím hry. Nyní začínáme s aktualizací hry (což potrvá delší chvíli). Vpravo nahoře si můžeme kliknutím na tlačítko dvou ozubených koleček v menu zaškrknout Allow Peer to Peer transfer, to by mělo zrychlit stahování.
POZOR! Hra je již kompletně v češtině pouze pro server EUNE. Stačí kliknout na tlačítko Change Region, v Select Region vybereme EU Nordic and East a vybereme si Češtinu v Select Language.

Jakmile se nám rozsvítí tlačítko PLAY, je hra aktuální. Pokud máme nastavený správný region, klikneme na tlačítko PLAY.
Nyní se zapne PVP.net Client. Můžeme vypnou animaci a hudbu zaškrknutím Disable login Music a Disable Menu Animations, pokud se nám seká počítač nebo nás to otravuje. Zde vyplníme Username a heslo, které jsme si vybrali při registraci. Můžeme zaškrknou i Remember Username, pokud jej chceme mít vyplněné při každém přihlašování (pokud jsme na vlastním počítači). Klikneme na tlačítko Log in.

První přihlášení
Teď nám dá hra na výběr několik rozhodnutí.
Napíšeme Summoner jméno (to se bude zobrazovat v klientu i ve hře), můžeme použít i mezeru a doporučuji nepoužívat diakritiku ani jiné speciální znak (tedy jen písmena anglické abecedy a čísla). Klikneme na Accept.
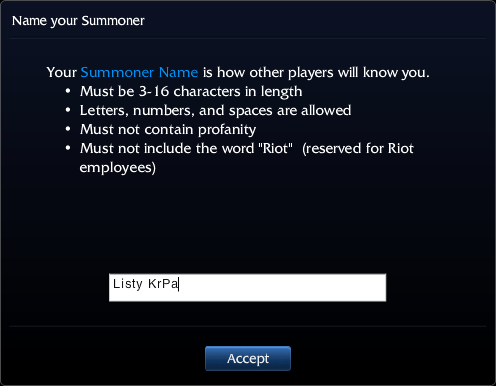
Vybereme si dostupný obrázek, která nás bude prezentovat v klientu (ten si pak můžeme změnit). Potvrdíme OK.
![]()
Pak dostaneme na výběr obtížnost, to zvolí počáteční úroveň obtížnosti hledání hráčů (tato hodnota se mění s každou odehranou hrou):
- Beginner – pro hráče, kteří nikdy nehráli žádnou strategii nebo RPG.
- RTS player – pokud již má někdo zkušenosti se strategiemi nebo RPGčky.
- Veteran – pokud již hrál jiné MOBA hry.
- Expert – pro profesionální hráče MOBA her.
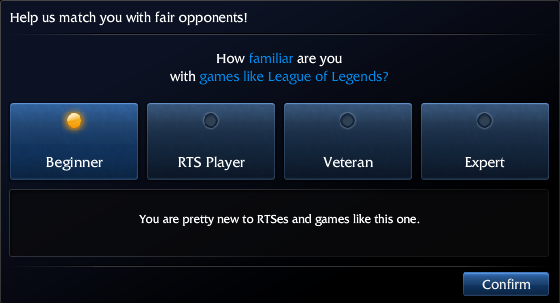
Vybereme si a klikneme na tlačítko Confirm. Teď se nás hra zeptá, zda si chceme zahrát tutorial, zvolíme Yes.
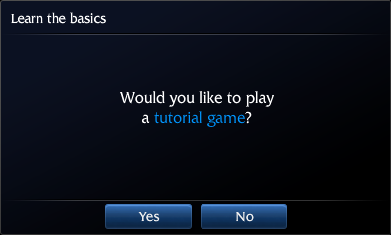
POZOR! Pokud si zahrajeme Tutorial a Battle Training, dostaneme bonusovou herní měnu – IP a pak si budete moci koupit prvního základního šampióna.
Začne se nám načítat hra. Jakmile je připravená, uvidíme svého šampióna a bitevní pole, počkáme na konec animace a řeči hlasatele.
Nastavení hry
Nyní si nastavíme hru. Do nastavení se dostaneme klávesou Esc. Postupně projdeme všechny záložky. Kdykoliv si můžeme obnovit výchozí nastavení zmáčknutím tlačítka Restore Defaults.
HOTKEYS
Nahoře vidíme souhrnný přehled ovládání hry. Na výběr máme dva základní druhy používání (samozřejmě si můžeme nastavit vše jednotlivě):
- Normal Cast All – Pro použití schopnosti/předmětu prvně zmáčkneme klávesu a pak levým tlačítkem vybereme cíl. Výhodou je, že vidíme dosah schopnosti/předmětu.
- Quick Cast All – Zmáčknutím klávesy rovnou použijeme schopnost/předmět v oblasti svého kurzoru. Výhodou je velmi rychlé kouzlení a používání.
Rozhodně doporučuji Quick Cast All. Sice nám bude déle trvat naučit se dosah schopností/předmětů, ale zrychlí to naše akce. A o čas jde v LoLku především, i půl sekunda rozhoduje o životu a smrti.
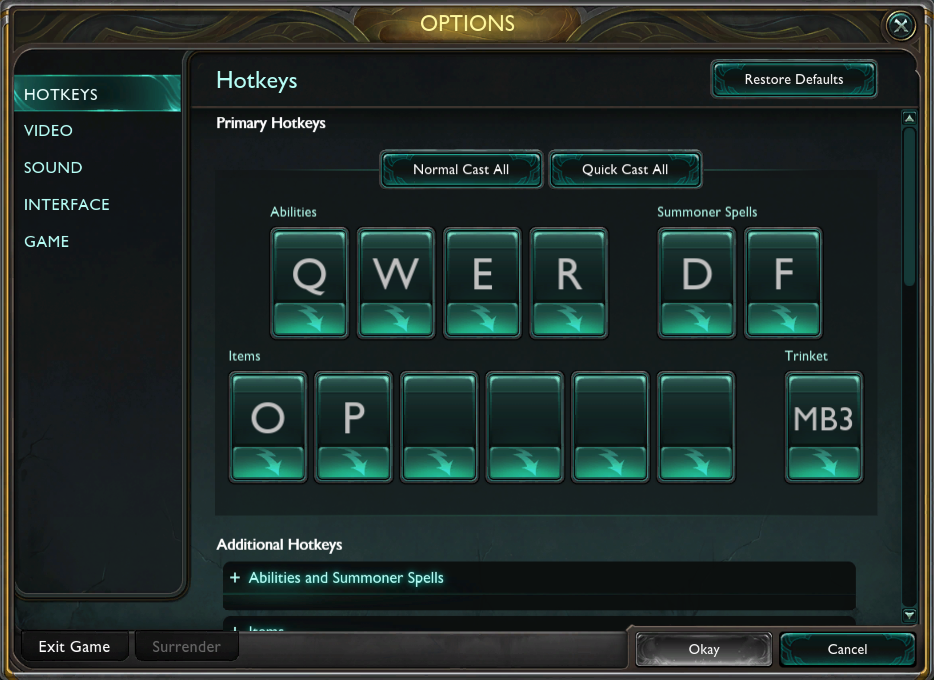
Dále zde máme jednotlivé nastavení kláves, rozdělené do kategorií:
- Schopnosti a Summoner kouzla
- Předměty
- Pohyby hráče
- Kontrola kamery
- Zobrazení
- Komunikace
- Menu
- Obchod předmětů
Nejlepší je nechat předdefinované hodnoty z těch dvou vybraných druhů. Doporučujeme, pokud máme programovatelné tlačítka na myši, nastavit si první předměty a trinket na blízké tlačítka.
Zatrhneme Display Range indicators when using Quick Cast, pokud používáme Quick Cast, to nám umožní zobrazení dosahu schopnosti/předmětu, když držíme zmáčklou klávesu.
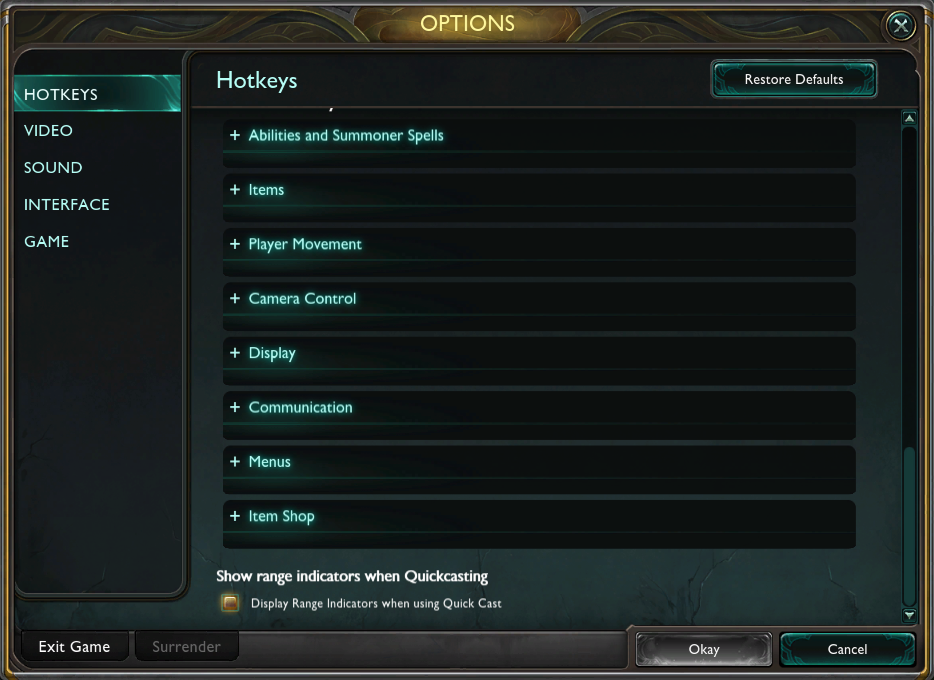
VIDEO
Zde najdeme klasické nastavení grafiky hry. Naše doporučení je pro nastavení velkého počtu FPS (počtu obrázků za sekundu), pokud je hodnota pod 50 ( dle jednotlivce), jeví se nám hra trhaně a zpomaleně. Klávesová zkratka na zobrazení FPS a pingu ve hře je Ctrl F. Vliv na FPS má i ping. Najdeme zde:
- Rozlišení
- Mód okna:
- Plná obrazovka – Full Screen (hra bude vždy v popředí, pomalé přepnutí do systému, doporučujeme).
- Okno (okno, kde vidíme ovládací prvky aplikace, lze přejíždět do systému) .
- Bez hranic (hra bude v popředí, lze rychle přepnou do systému).
- Mód pro barvoslepé – Colorblind Mode (zapne kontrastní rozlišení přátel a nepřátel, doporučujeme).
- Posuvník nastavení grafiky hry (nalevo je horší kvalita/lepší hraní a napravo je lepší kvalita/horší hraní), dle našeho hardwaru můžeme posunovat nebo si vše můžeme nastavit ručně.
- Kvalita jednotek (vyšší nebo střední), nastaví vzhled šampiónů, monster a minionů.
- Kvalita prostředí (střední nebo menší), nastaví textury mapy – dlaždice, kamínky, kytky.
- Kvalita efektů (střední nebo menší), nastaví efekty kouzel – při velkých bitvách to hodně ovlivňuje FPS.
- Stíny (menší nebo vypnout), nastaví všechny stíny na mapě.
- Anti-Aliasing (vypnuto), nastaví filtrování chyb a překrytí, hodně ovlivňuje FPS.
- Čekání na vertikální synchronizaci (vypnuto), nastaví obnovovací frekvenci na hodnotu monitoru, hodně ovlivňuje FPS.
- Omezení FPS (60 a více nebo Uncapped), nastaví maximální FPS.
Obecně platí, když dáme vše na nejmenší hodnoty a vše možné vypneme, dosáhneme vyšších FPS.
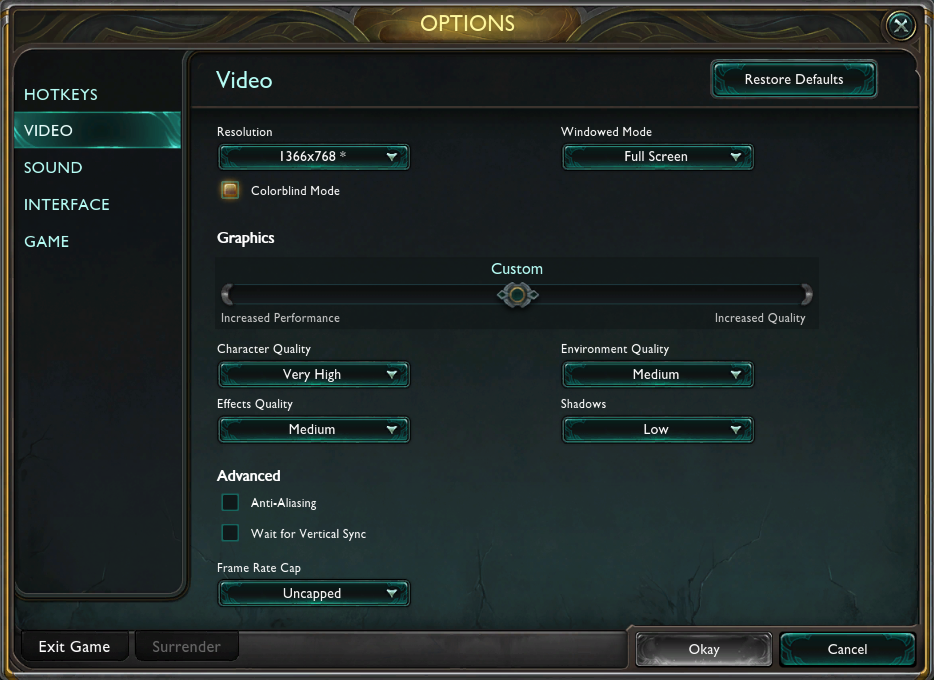
SOUND
POZOR! Nikdy si nevypínáme zvuky ve hře. Některé schopnosti, kouzla, předměty a šampióny totiž můžeme slyšet, i když je nevidíme. Zvuk je součástí hry i taktiky.
Najdeme zde nastavení hlasitostí:
- Celková hlasitost
- Hlasitost hudby
- Hlasitost efektů (šampiónů, minionů a monster)
- Hlasitost mluvení (šampiónů)
- Hlasitost hlasatele (oznamuje dění na bojišti)
- Vypnutí všech zvuků (nedoporučujeme)
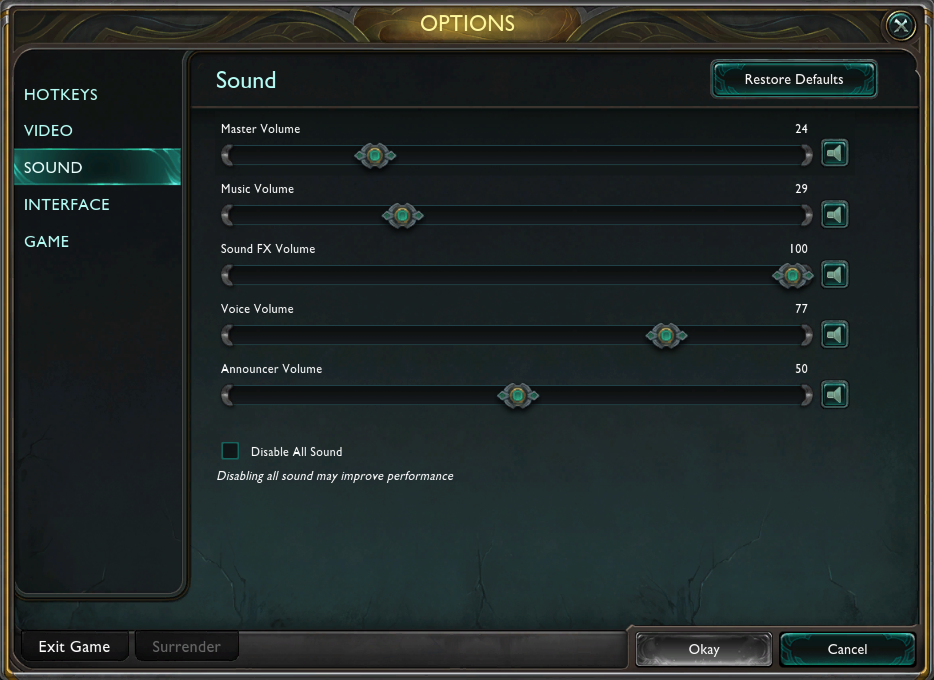
INTERFACE
POZOR! Měřítko minimapy necháváme vždy největší. Minimapa hraje velkou roli ve hře i taktice. Kdo nemá přehled o bojišti, je ztracen.
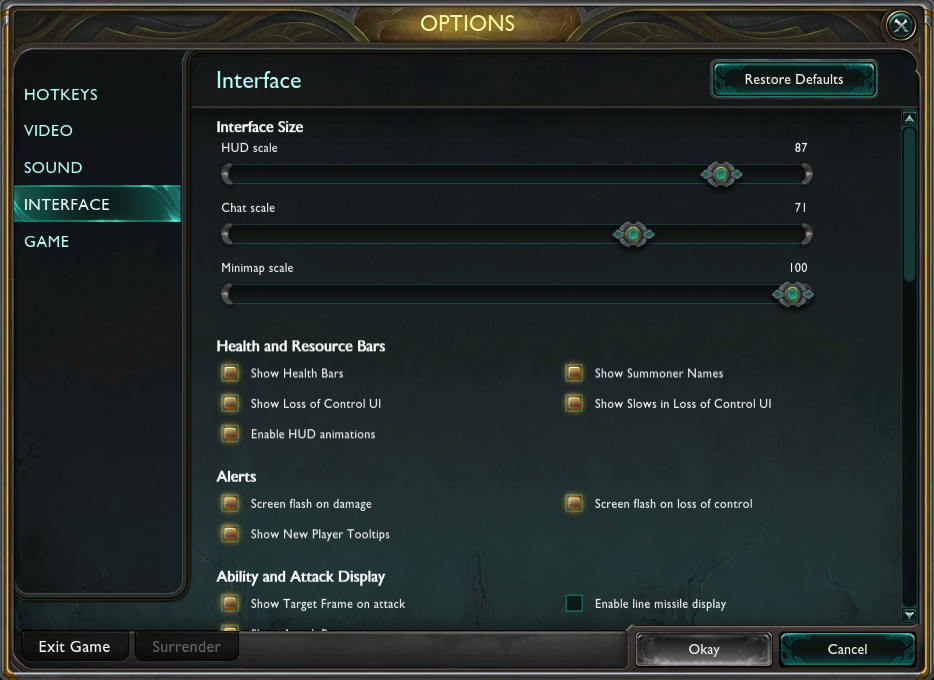
Nastavení rozhraní hry:
- Velikost rozhraní:
- Měřítko ukazatele displeje
- Měřítko chatu
- Měřítko minimapy (úplně napravo)
- Životní a zdrojové ukazatele
- Zobrazení ukazatele životů
- Zobrazení Summoner jmen
- Zobrazení ukazatele ztráty kontroly
- Zobrazení zpomalení v ukazateli ztráty kontroly
- Povolit animace v ukazatelích displeje
- Varování
- Záblesky obrazovky při zranění
- Záblesky obrazovky při ztrátě kontroly
- Zobrazit popisky pro nováčky
- Zobrazení schopností a útoků
- Zobrazení ohraničení cíle při útoku
- Povolit čárové ukazatele střel
- Zobrazení útočného dosahu
- Zobrazení znovu-dobití schopností (žádné, sekundy, minuty + sekundy – doporučujeme, minuty)
- Minimapa
- Zobrazení neutrálních táborů
- Zobrazení minimapy nalevo
- Umožnit pohyb přes minimapu
- Chat
- Zobrazení časových informací
- Zobrazení chatu pro všechny hráče
- Bojový text
- Zranění
- Léčba
- Zlato
- Status
- Úkol
- Mana
- Nepřátelské zranění
- Úhyb
- Level
- Speciální
- Skóre
- Zkušenosti
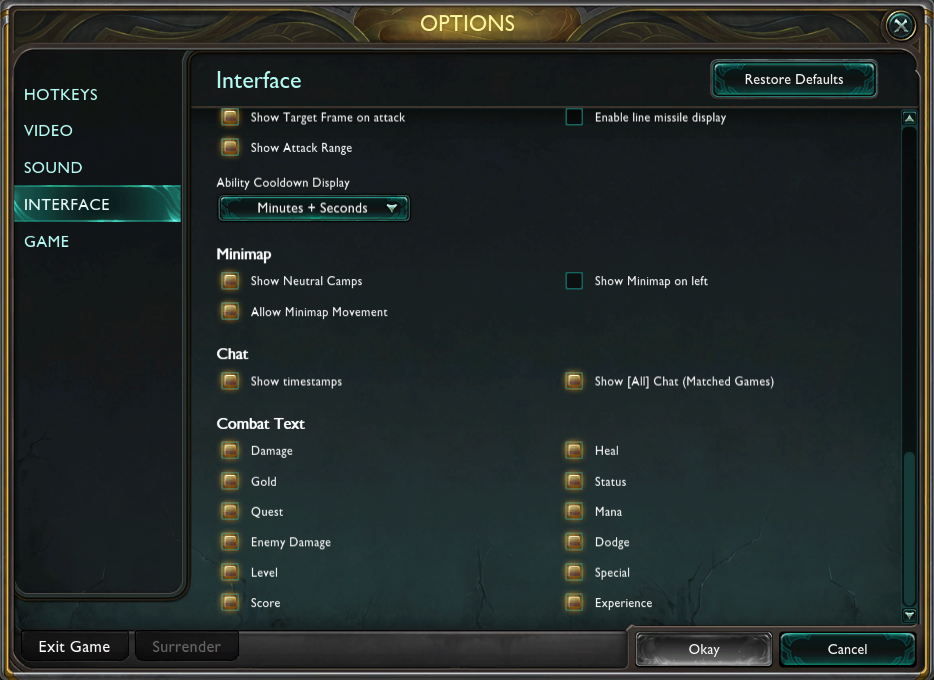
Doporučujeme mít vše zatrhnuté, kromě Enable line missile display a Show Minimap on left.
GAME
Herní nastavení:
- Posuvník rychlosti myši
- Posuvník rychlosti pohybu kamery
- Pohyb kamery při obživení
- Povolit hladký pohyb kamery
- Automatický auto-útok
- Použít předpovídání pohybu
- Zobrazit indikátor dosahu věže (jen Coop vs AI)
Doporučujeme mít vše zatrhnuté.
Úplně vespod nastavení máme dvě tlačítka na ukončení hry nebo vzdaní hry.
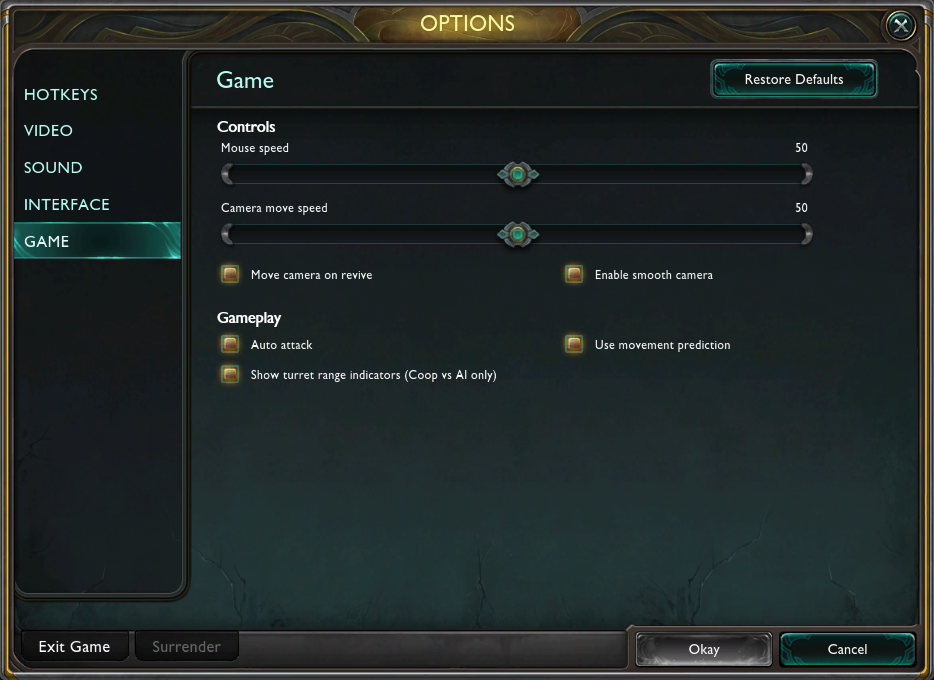
Všechny změny potvrdíme kliknutím na tlačítko Okay.
Popis hry
Nyní si popíšeme obrazovku hry. Tento popis je sice dělán na hlavní mapě Summoners Rift, ale zobrazené informace jsou stejné jako na tutorialové mapě.
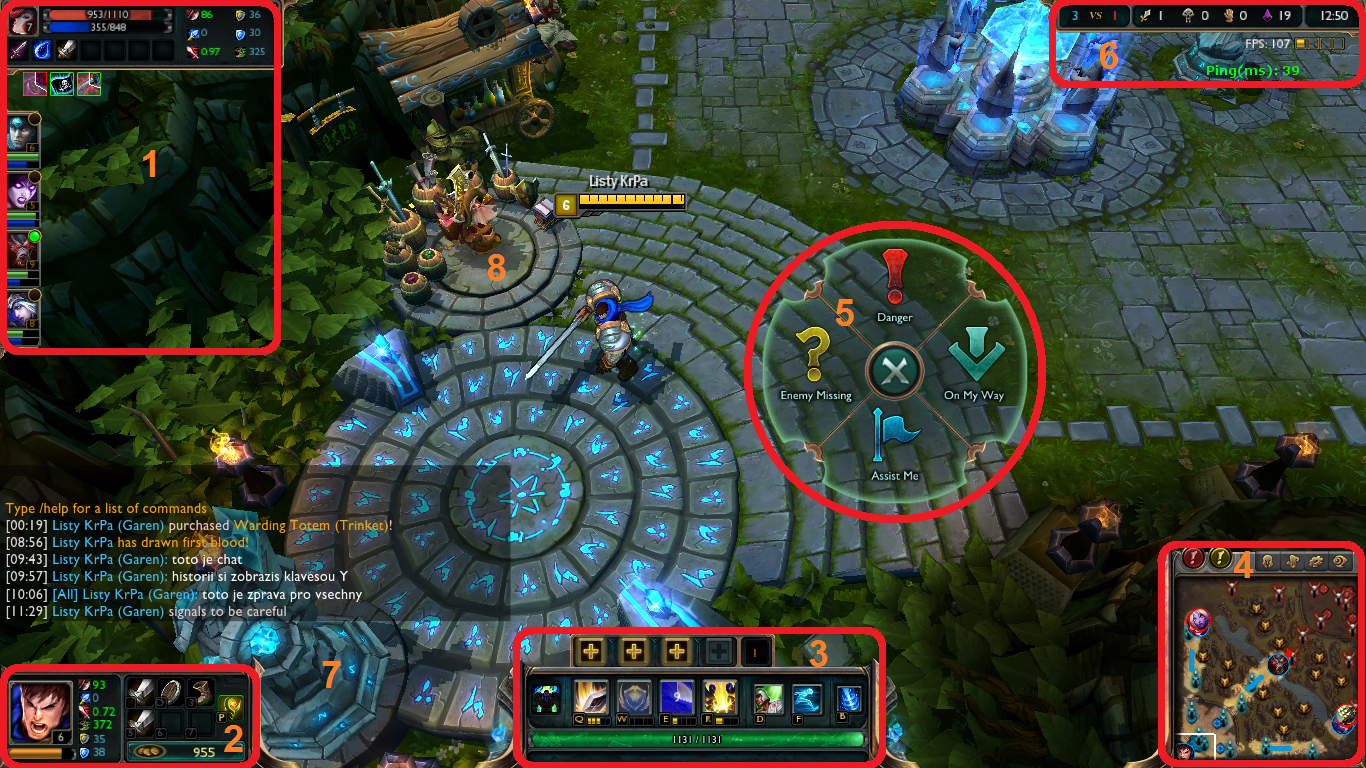
1. oblast
Informace o šampiónech.
- Nahoře vidíme informace o označeném hráči (popis v 2. oblasti), který může být spojenecký i nepřátelský.
- Vlevo vidíme informace o spojeneckých šampiónech:
- Portrét šampióna.
- Kolečko, které zelenou barvou indikuje připravenost ultimátní schopnosti.
- Level šampióna.
- Počet healthů.
- Počet many/energie/fury atd.
2. oblast
Informace o našem šampiónovi.
- Vlevo je portrét našeho šampióna.
- Číslo aktuálního levelu šampióna.
- Počet zkušeností potřebných do dalšího levelu šampióna.
- Základní statistiky (šedé čísla jsou bez bonusu):
- Attack damage (útočné zranění).
- Ability power (síla schopností).
- Attack speed (rychlost útoku).
- Movement speed (rychlost pohybu).
- Armor (brnění).
- Magic resist (odolnost proti magii).
- Vpravo vidíme inventář pro 6 předmětů a jeden trinket.
- Níže je zobrazený počet neutraceného zlata, je to rovnou i tlačítko do obchodu.
3. oblast
Schopnosti, summoner kouzla a healthy šampióna.
- Nahoře vidíme pluska pro zvýšení úrovně schopností a počet volných bodů pro rozdělení do schopností.
- Uprostřed jsou zobrazené schopnosti a summoner kouzla:
- Pasivní schopnost, která se aktivuje automaticky.
- 3 unikátní aktivní schopnosti.
- Jedna ultimátní aktivní schopnost (má ji většina šampiónů).
- 2 summoner kouzla, které si vybíráme před začátkem hry.
- Recall schopnost pro stažení šampióna.
- Dole je zobrazení aktuálních healthů a many/energie atd.
4. oblast
Minimapa, varování a ovládací prvky.
- Nahoře jsou 2 tlačítka pingů: varování (zkratka ALT plus levé tlačítko myši) a ústupu (zkratka CTRL plus levé tlačítko myši).
- Vpravo jsou 4 ovládací prvky hry:
- Informace o šampiónovi (zkratka C klávesa): statistiky šampióna a tipy na/proti šampiónovi.
- Zobrazení tabulky scóre šampiónů (zkratka TAB klávesa): portrét, level, jméno hráče, šampión, summoner kouzla, předměty, zabití/smrti/asisty a počet zabitých monster+minionů.
- Zobrazení nastavení hry.
- Uzamknutí kamery na šampióna.
- Minimapa celé herní plochy, můžete přes ni ovládat šampióna i používat schopnosti a pingy. Jsou zde zobrazeni:
- šampióni
- věže, inhibitory, nexus
- minioni
- kempy monster
- pingy
- cesty šampióna
5. oblast
Menu chytrých pingů, které se vyvolá podržením ALT nebo CTRL klávesy a popojetím myší.
- Horní je varování.
- Levé je ohlášení, že chybí šampión na lince.
- Pravé je ohlášení, že se někam blížím.
- Spodní je volání o pomoc.
6. oblast
Statistiky a chování hry.
- Nahoře vlevo jsou týmové skóre zabití nepřátel.
- Nalevo ze zobrazení zabití/smrtí/assistů/zabitých minionů+monster našeho šampoóna.
- Vpravo je zobrazena délka hry.
- Uprostřed je počet snímků za sekundu a indikátor pingu.
- Dole je zapnuté zobrazení pingu (zkratka CTRL plus F).
7 značí věž summoner plošiny, které má velmi velké zranění, nelze ji zničit a ignoruje jakékoliv schopnosti, staty a předměty. Dosah má ke spodnímu konci schodů.
8 ukazuje obchod předmětů.
Teď se podíváme na obrazovku obchodu.
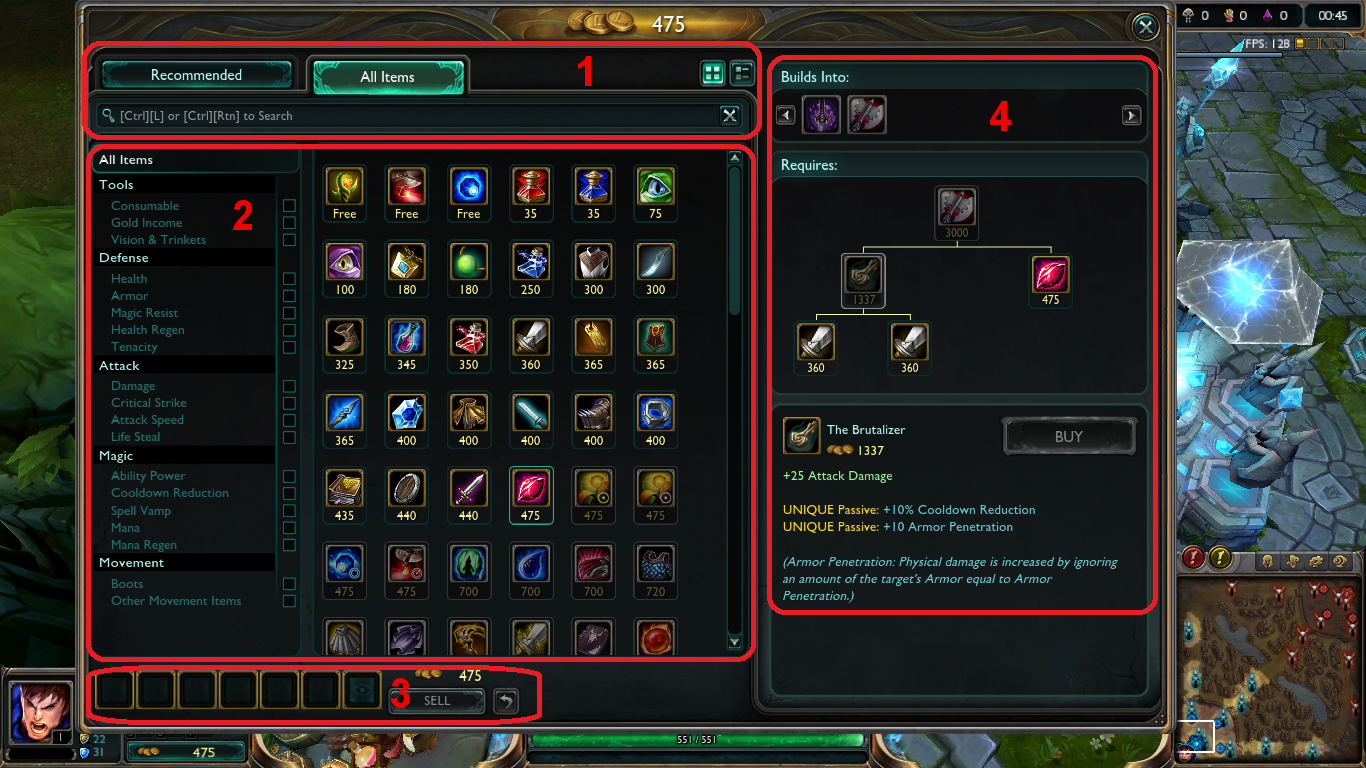
1. oblast
Nad touto oblastí je zobrazeno neutracené zlato. Zde jsou záložky a vyhledávání předmětů.
- Záložka Recommended zobrazuje doporučené předměty pro začátek hry a pozdější fáze hry.
- Záložka All items zobrazený všechny dostupné předměty.
- Tlačítko 4 čtverečků zobrazí pouze ikony a ceny předmětů (jak je vidět nyní) – velký počet zobrazených předmětů.
- Tlačítko 2 čtverečků a čárek zobrazí méně předmětů ale detailní popis.
- Dole je vyhledávání předmětů a tlačítko X pro zrušení filtování.
2. oblast
Filtry a seznam předmětů.
- Vlevo je přehled dostupných filtrů, stačí jen kliknou na nápis (pro zobrazení všech předmětů toho statu) nebo zaškrknou pravé čtverečky (pro vyhledání předmětů vybraných statů):
- Speciální předměty (konzumační, pro vyšší příjem zlata, trinkety a vize)
- Obranné předměty
- Útočné předměty
- Magické předměty
- Pohybové předměty
- Střední a pravá část zobrazuje vyfiltované předměty a posuvník.
3. oblast
Koupené předměty a zlato.
- Nalevo vidíme sloty pro 6 předmětů a jeden trinket.
- Dále je zobrazeno neutracené zlato a tlačítko pro prodej předmětu.
POZOR! Tlačítkem se šipkou vrátíme omylem koupené předměty a zpět dostaneme plnou cenu předmětů. To lze udělat jen když se držíme na summoner plošině, po odchodu již ne.
4. oblast
Informace o zobrazeném předmětu.
- Nahoře jsou zobrazeny předměty, na které můžeme vybraný předmět vylepšit.
- Uprostřed je zobrazeno složení předmětu, jak potřebné tak i vylepšení předmětu.
- Dole jsou zobrazeny informace o předmětu, cena, staty, efekty, nápověda a tlačítko pro nákup předmětu.
Po popisu hry pokračujeme na stránku Návod.
Nastavení klientu
Vrátili jsme se ze stránky Návod. Po dohrání Tutorialu, Battle Trainingu a Player vs. AI si nastavíme klient hry. Některé nastavení můžeme změnit již na přihlašovací obrazovce (to jsme udělali již na začátku tohoto návodu). Po přihlášení do klientu klikneme na tlačítko dvou ozubených koleček, které se nachází vpravo nahoře:
- Nastavení chatu
- Povolit slovní filtr (cenzura sprostých anglických slov)
- Povolit oznámení přátel (zobrazí zprávu, že je přítel online)
- Nastavení zvuků
- Posuvník hlasitosti efektů
- Povolení zvukových efektů
- Posuvník hlasitosti hudby
- Povolení hudby
- Hlavní nastavení
- Vypnutí animací menu (při přihlašovací obrazovce), doporučujeme zatrhnout.
- Povolení nápovědy pro nováčky
- Potlačení vyskakovacích oznamovacích oken (okna se nebudou vysouvat z pravého spodního rohu)
- Varování při kliknutí na odkaz
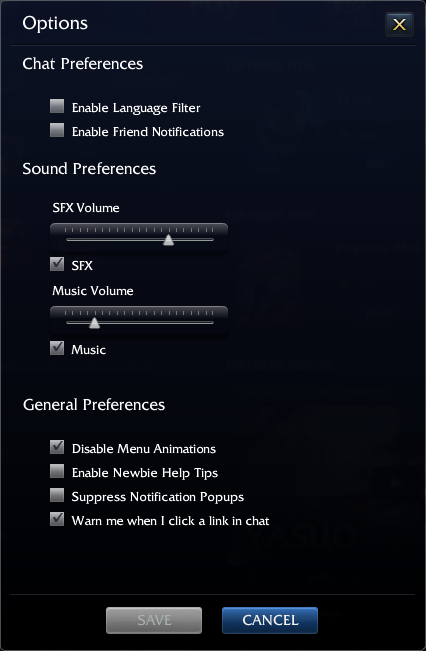
Všechny změny potvrdíme kliknutím na tlačítko SAVE.
Popis klientu
Teď si popíšeme klient hry a podíváme se, kde co najdeme. Tohle je úvodní stránka. Uprostřed vidíme velkou plochu s náhodným výběrem sledování cizí hry (spectator mód), novinky, nové předměty v obchodě a videa.
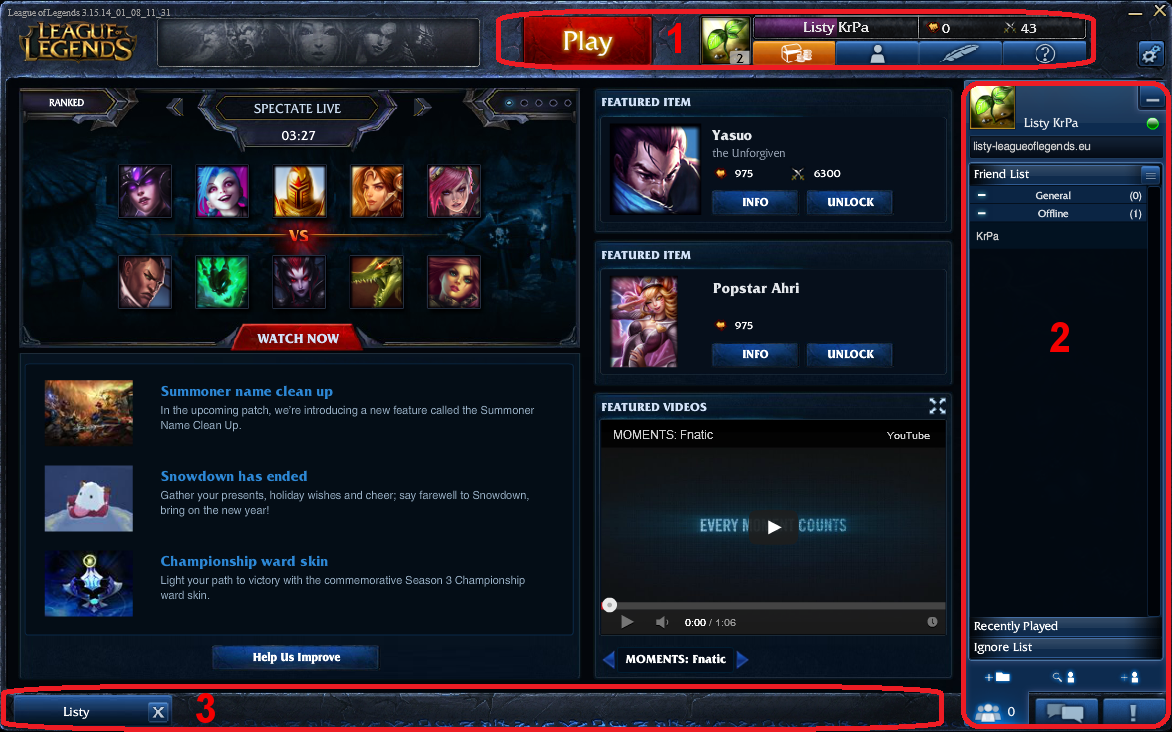
1. oblast
Informace o hráči a navigace v klientu. Nalevo od této oblasti je tlačítko (logo League of Legends) pro navrácení na tuto stránku a plocha pro výstrahy a upozornění hry. V této oblasti nalezneme :
- Vlevo je tlačítko pro vybrání typu hry, kde pak můžeme pozvat přátele a začít hledat hru.
- Dále vidíme naši summoner ikonu, summoner level, jméno, počet zkušeností do dalšího levelu, počet RP (ikonka zatnuté pěsti) a počet IP (ikona zkřížených mečů).
- Pod tímto jsou 4 základní navigační tlačítka:
- Obchod pro summonera (hráče) – tlačítko truhlice
- Profil hráče – tlačítko postavy
- Příběh League of Legends – tlačítko pera
- Nápověda – tlačítko otazníku
Napravo od této oblasti jsou tlačítka pro minimalizaci, vypnutí a nastavení klientu.
2. oblast
Seznam přátel, skupiny, chat atd.
- Nahoře vidíme opět naši ikonu, jméno, tlačítko pro minimalizaci seznamu, zelené kolečko indikace online stavu (zmáčknutím se změníme na busy) a náš měnitelný status.
- Uprostřed máme 3 rolety pro seznam přátel, seznam posledních hráčů předešlé hry a list ignorovaných hráčů. Můžeme mezi nimi přepínat. Seznam přátel můžeme řadit podle jmen hráčů nebo statusu hráčů tlačítkem tří čar, které je napravo. V seznamu přátel si můžeme tvořit i podskupiny.
- Dole máme 6 tlačítek:
- Složka – přidání podskupiny
- Lupa – hledání hráče
- Plus – přidání hráče
- Skupinka – zobrazí seznam přátel
- Bubliny – zobrazení, hledání a připojení do chat místností
- Vykřičník – zobrazení informačních zpráv a varování (týkají se pouze hráčů a hraných her)
POZOR! Od 5. levelu se můžeme připojit do chat místností, které nejsou oficiální. Neváhejte a navštivte místnost Listy, kde vám poradíme. Taktéž je na obou serverech vytvořena místnost pro česko-slovenské hráče: czech.
3. oblast
Otevřené chat záložky. Při nové konverzaci s hráči, při vstoupení do chat místnosti nebo při hledání hry se nám zde vytvoří záložka. V chat místnosti si můžeme zobrazit kliknutím na ozubené kolečko časové značky a nastavení automatického připojení do místnosti při přihlášení do klientu. Tady varujeme před odpovídáním na zprávy od cizích lidí, klikáním na odkazy a nesmíme zapomenout: nikdy nikomu neposíláme své přihlašovací údaje nebo e-mail!
Teď se podíváme do profilu.
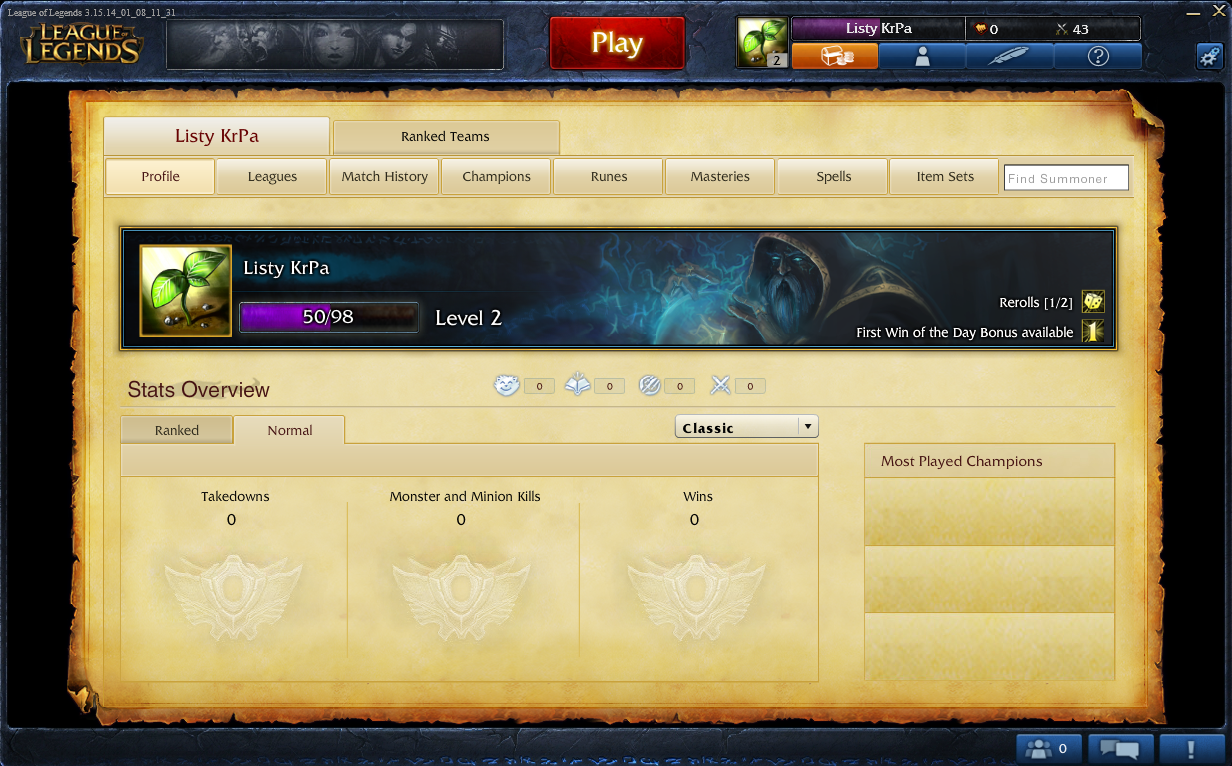
Takto vypadá úvodní stránka profilu. Nahoře jsou záložky našeho účtu a našeho týmu (pokud nějaký máme). Níže jsou jednotlivé položky v profilu:
- Profil – úvodní stránka (kde teď jsme).
- Ligy – pokud hrajeme Ranked hry, je zde vidět žebříček a počet bodů.
- Historie zápasů – detailně vypsané statistiky z posledních 10 zápasů.
- Šampióni – zde si můžeme prohlédnou šampióny, filtrovat si je a prohlédnout si vlastněné.
- Runy – tady si můžeme měnit runy v runových stránkách.
- Talenty (masteries) – zde si můžeme měnit získané talentové body a přidávat nové talentové stránky.
- Kouzla – tady se můžeme detailně podívat na summoner kouzla.
- Sbírky předmětů – zde si můžeme vytvořit vlastní seznam doporučených předmětů.
Uprostřed vidíme naši ikonku, jméno, počet zkušeností do dalšího levelu, level, počet rerollů (hodů kostkou pro ARAM mód) a odpočet pro První výhru dne (při výhře získáme bonus 150 IP). Dále zde vidíme 4 ikonky s čísly ze Systému cti, které můžeme dostat od hráčů po skončení zápasu.
Níže máme celkové statistiky všech odehraných her. Můžeme si je filtrovat podle módu nebo ranked sezóny. Vidíme zde také aktuální ranked hodnost nebo na statistiky zabitých hráčů, minionů a výher. Napravo jsou zobrazeni nejhranější šampióni v ranked hrách.
Nyní přejdeme k záložce talentů.

Tohle je jedna ze dvou důležitých stránek v profilu. Zde si můžeme měnit a vytvářet talenty na různé šampióny. Počet talentových bodů je omezen levelem summoner účtu – maximum je 30. Tento počet je omezen na stránku, takže na nové stránce můžeme mít taky stejnou hodnotu. Maximum stránek je 20 a jsou zdarma. Tyto body dosazujeme do jednotlivých položek, které se nám odemykají, nebo je můžeme odebírat pravým kliknutím a tím se nám budou položky uzamykat.
Vlevo máme měnitelný název stránky, zobrazený počet volných bodů a bodů v každém stromu. 4 tlačítko pro uložení stránky, vyjmutí všech bodů, smazání stránky a odebrání poslední změny.
Uprostřed a vpravo máme zobrazeny jednotlivé stromy talentů: útočený, obranný a podpůrný. Pro dosažení posledního (nejsilnější položky úplně vespod) je potřeba do stromu dosadit 20 bodů. Nahoře nad těmito stromy máme seznam stránek talentů.
Tvorba talentů je pro nováčky náročná, proto doporučujeme zeptat se někoho zkušeného nebo najít weby, které poradí, jak na ně.
Podobným způsobem fungují i runy, jenže ty si musíte kupovat, stejně jako runové stránky. Jejich tvorba je mnohem jednodušší.
Teď se vrátíme z profilu a přejdeme do obchodu.
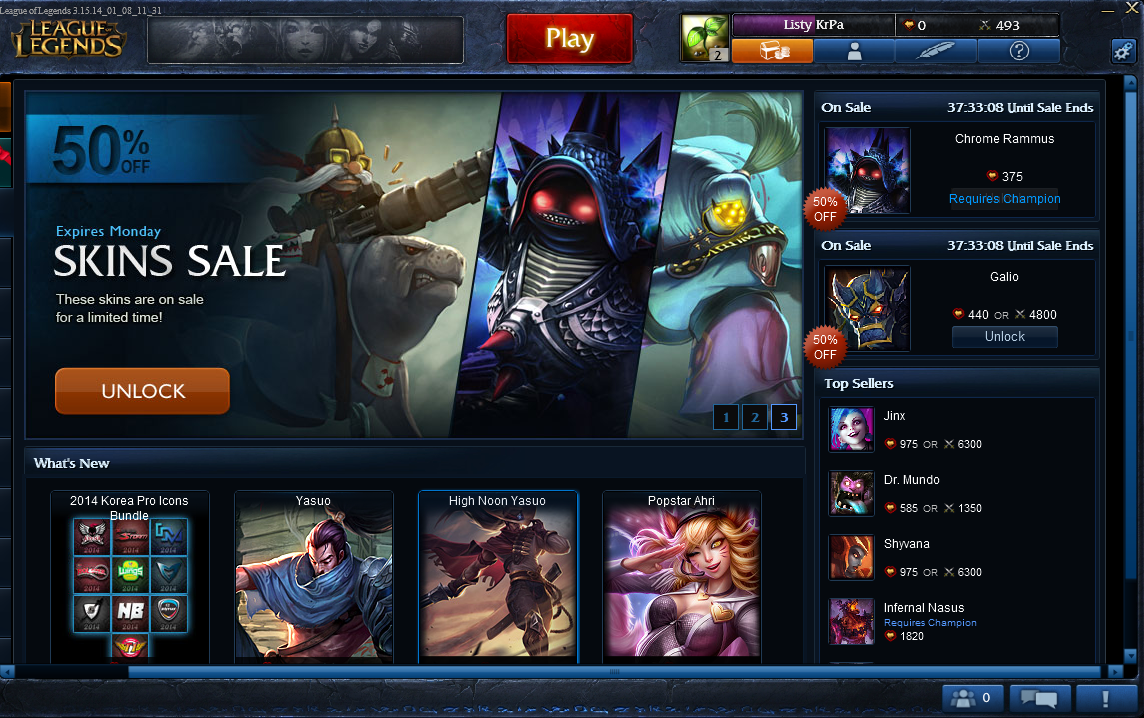
Tohle je úvodní stránka obchodu, kde si kupujeme věci na summoner účet.
Vlevo jsou záložky pro jednotlivé položky. Uprostřed vidíme novinky a slevy v obchodě. Napravo jsou akční ceny a nejprodávanější položky.
Většinu věcí koupíme v obchodě za IP, některé za RP. Můžeme zde narazit na věci, které jsou omezeny summoner levelem.
Posledním obrázkem je záložka šampiónů v obchodě.
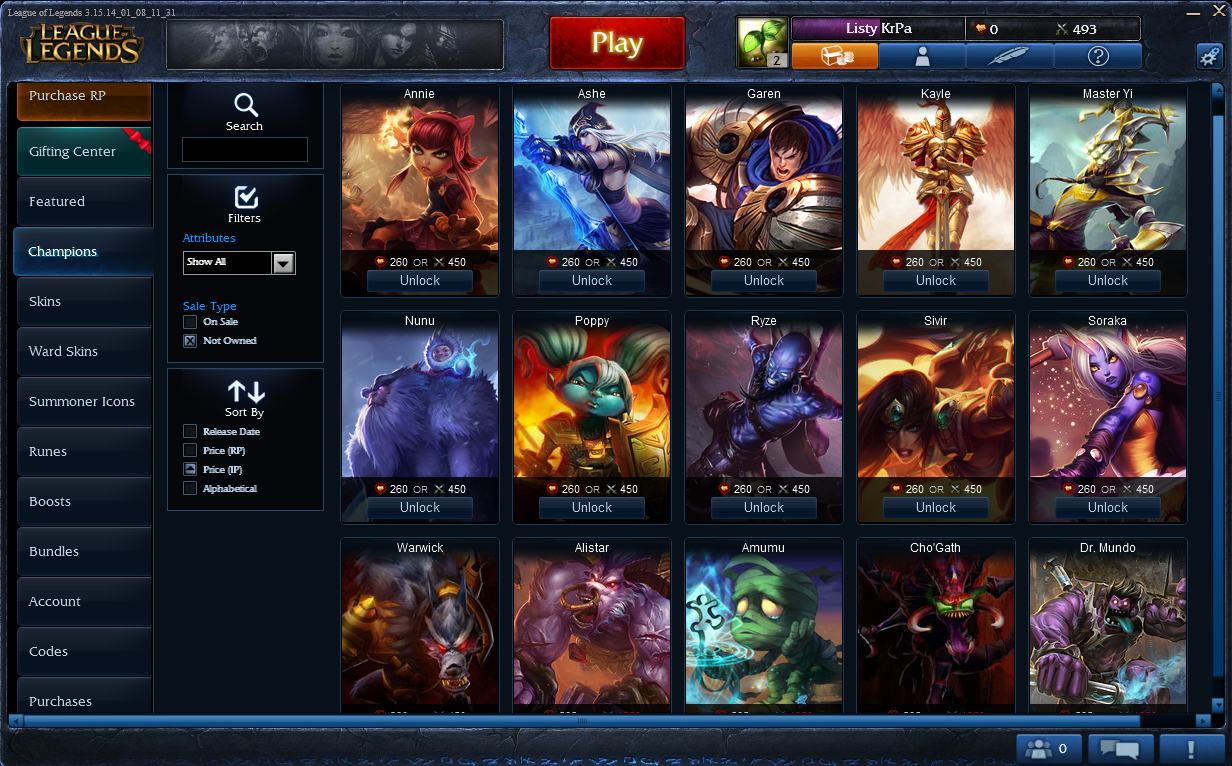
Zde je přehled záložek a obrazovka prodeje šampiónů. Popíšeme si význam jednotlivých záložek:
- Koupě RP – koupení měny za reálné peníze (za RP si můžeme koupit šampióny nebo skiny a další hru neovlivňující prvky).
- Centrum dárků – zde můžeme něco koupit za RP a poslat to našemu příteli.
- Akce a novinky – úvodní stránka obchodu.
- Šampióni – zde si můžeme prohlédnou šampióny, filtrovat si je, řadit, hledat a následně si je koupit za IP nebo RP.
- Skiny- tady si můžeme koupit skiny za RP na vlastněné šampióny.
- Skiny Ward – zde si můžeme koupit skiny na wardy za RP a vybrat si vzhled ward.
- Summoner ikony – tady si můžeme koupit summoner ikony za RP pro summoner účet.
- Runy – zde si můžeme kupovat runy za IP, které pomáhají šampiónovi v boji. Mají 3 úrovně a ty se liší cenou, silou a dostupností dle summoner levelu.
- Boosty – koupí těchto boostů za RP si zvětšíme příjem zkušenosti nebo IP.
- Balíky – tady se prodávají balíky šampiónů a skinů za RP se slevou.
- Účet – změny pro účet, tedy přejmenování nebo přesunutí na jiný server za RP i IP.
- Kódy – pokud jsme získali kód League of Legends, zde jej vypíšeme a získáme onu položku na účet.
- Zakoupeno – seznam zakoupených věcí v obchodě za poslední 3 měsíce.
POZOR! Většinu zakoupených věcí lze vrátit za plnou cenu zmáčknutím tlačítka Refund. Počet těchto vrácení je omezen na 3 věci, které nejsou starší 3 měsíců. Většinu šampiónů a skinů si můžete prohlédnout na Youtube či ostatních webech, není třeba kupovat zajíce v pytli.
Nyní jsme na úrovni seznámeného hráče League of Legends. Pro další informace o hře přejdeme na stránku Průvodce pro nováčky.